- Desired State Configuration with Windows Server 2012 R2
- Enhancements with Windows Server 2012 R2 Hyper-v Replica
- Windows Server 2012 R2 – Enabling Windows Server Work Folders
- Windows Server 2012 R2: Implementing Claims-Aware Applications
- Exploring Hyper-V Server 2012 R2
- Network Automation using IP Address Management (IPAM)
- Windows Server 2012 R2 – Storage Infrastructure
- Introduction to Windows Server 2012 R2 Essentials
- Windows Server 2012 R2 – Configuring and Managing Servers
- Windows Server 2012 R2 – Windows PowerShell Desired State Configuration
- Windows Server 2012 R2 – Windows PowerShell Fundamentals
- Windows Server 2012 R2– RemoteApp and Remote Desktops
- Windows Server 2012 R2 – Windows Server Update Services
- Configuring Networking with System Center Virtual Machine Manager 2012 R2
- Storage Management with System Center Virtual Machine Manager 2012 R2
- Managing Linux Servers with System Center 2012 R2
- Managing your Datacenter devices with Windows Server and System Center 2012 R2
Language Translate.
Default Language English, You Can Click Right Text Web Translated To Language By IE Chrome.
IT-Help Care Link Support
- Checkpoint Support Checkpoint Support
- Cisco Careercert.info
- Cisco Certification Tracking.
- Cisco Support Community
- Dell SonicWall Support
- IBM Support
- IT Workbook Shared Lab and Book
- IT Workbooks Share Knowledge.
- Juniper Support
- Mcafee Support
- Microsoft TechNet Forums
- Paloalto Support
- Symantec Support
| M | T | W | T | F | S | S |
|---|---|---|---|---|---|---|
| 1 | 2 | 3 | 4 | 5 | ||
| 6 | 7 | 8 | 9 | 10 | 11 | 12 |
| 13 | 14 | 15 | 16 | 17 | 18 | 19 |
| 20 | 21 | 22 | 23 | 24 | 25 | 26 |
| 27 | 28 | 29 | 30 | 31 | ||
เรื่องล่าสุด
- Exchange Server 2016 Architecture
- Wireless LAN ( WLAN ) Overview
- Check Point Commands
- VPN Overview
- COMPARISON BETWEEN POLICY-BASED AND ROUTE-BASED VPNS
- Cisco 4500 4500X 6500 VSS Configuration
- VMware Horizon 6 (View) Firewall & Network Ports
- Install The Cisco Nexus 1000v on vSphere 5
- Cisco Nexus 7000 I/O Module Comparison Matrix
- 15 Top-Paying Certifications for 2015.
- Netapp Clustered Ontap CLI
- Alcatel Omniswitch CLI
- VMware Horizon 6 Documentation
- VMware vSphere Documentation Release 5.5
- Windows Server 2012 and Group Policy
- Tips on Migrating A Hyper-V Cluster
- HP Procurve Networking Advanced CLI Commands
- HP Procurve Networking Setup
- Cisco ASA to Juniper ScreenOS to Juniper JunOS Command.
- Tech Commands for Juniper JunOS Troubleshooting
หมวดหมู่
- Category (41)
- IT-Backup Solution (2)
- Veeam Backup (2)
- IT-Backup Solution (2)
- IT-Architecture (16)
- IT-Best Certifications (22)
- IT-Ebook (10)
- IT-Firewall (17)
- IT-Information (7)
- IT-Business (1)
- IT-Lifestyle (1)
- IT-Technology (5)
- IT-Networking (83)
- Cisco Network (33)
- CCDA Notes (13)
- CCNA Notes (5)
- CCNP Notes (1)
- Cisco-IP Addressing (1)
- Cisco-Network Service (2)
- Cisco-OSI Model (3)
- Cisco-STP (1)
- Cisco-Switching (1)
- Cisco-TCP/IP (1)
- Cisco-Troubleshooting (4)
- Cisco Network Nexus (9)
- Cisco Nexus 1000 (5)
- Cisco Nexus 5000 (3)
- Cisco Nexus 7000 (4)
- Cisco Network Technology (3)
- HP Procurve Network (3)
- Juniper Network Switch/Router (9)
- Network Associate (34)
- Cisco CCDA (16)
- Cisco CCNA (13)
- Cisco CCNA-Datacenter (7)
- Cisco CCNA-Voice (1)
- Network CCNA Lab (2)
- Network Basic (14)
- Network Internetwork Expert (3)
- Network Professional (7)
- Network Troubleshooting. (5)
- Network Wireless (1)
- Paloalto Network (1)
- Simulator Network (GNS3/IOU/Packet-Tracer) (8)
- Cisco Network (33)
- IT-OS and Virtualization (57)
- Linux Operating System (2)
- Microsoft Exchange Server (4)
- Microsoft Windows (38)
- Microsoft Azure (1)
- Microsoft Cloud (1)
- Microsoft Windows Certificate (4)
- Microsoft Windows MCSA (2)
- Microsoft Windows MCSE (3)
- Microsoft Windows Troubleshooting. (1)
- Windows 7 (1)
- Windows 8 (3)
- Windows Server 2003 (2)
- Windows Server 2008 (3)
- Windows Server 2012 (15)
- Virtualization Technology (22)
- IT-Server Technology (2)
- Cisco UCS Server (2)
- IT-Service Management (2)
- IT-Software Installations (1)
- IT-Storage Technology (2)
- NetApp Storage (1)
- IT-Tools Free (4)
- IT-Training Online (1)
- IT-Trip and Trick (4)
- IT-Visio Stencil (3)
Archives
ITworkbooks traffic stats
- 76,647 hits























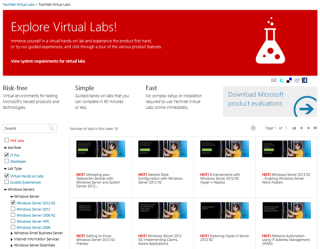


























Recent Comments